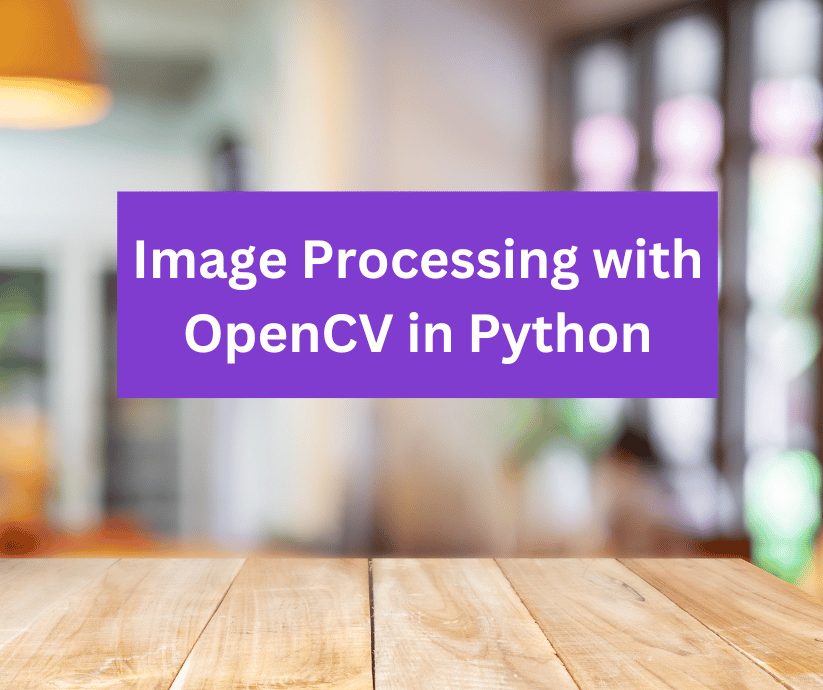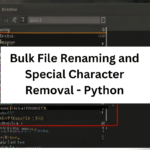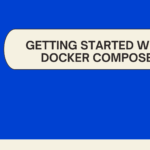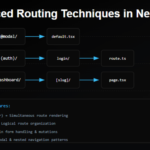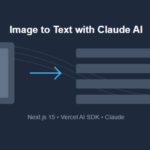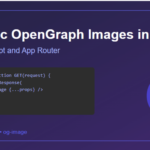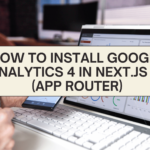Mastering image processing techniques is like giving your Python scripts a pair of superhero glasses. Whether you’re building the next big facial recognition app, creating mind-blowing Instagram filters, or teaching robots to navigate their surroundings, OpenCV is your trusty sidekick in the world of computer vision.
In this guide, we’ll explore the ins and outs of image processing with OpenCV, from basic concepts to practical implementations. We’ll cover everything you need to know to start manipulating images like a pro, complete with code snippets, best practices, and even a few jokes to keep things light (because let’s face it, sometimes coding can be as dry as a pixel in the Sahara 🏜️).
Getting Started with OpenCV
Before we dive into the pixel-perfect world of image processing, let’s make sure we have our tools ready. First things first, you’ll need to install OpenCV. Don’t worry, it’s easier than teaching a computer to appreciate memes!
pip install opencv-pythonOnce you’ve got OpenCV installed, it’s time to import it into your Python script:
import cv2 import numpy as npPro tip: We’re also importing NumPy because it plays nicely with OpenCV and gives us some extra number-crunching superpowers.
Reading and Displaying Images
Let’s start with the basics: reading and displaying an image. It’s like saying “Hello, World!” but with pixels.
# Read an image
img = cv2.imread('path/to/your/image.jpg')
# Display the image
cv2.imshow('My Awesome Image', img)
cv2.waitKey(0)
cv2.destroyAllWindows()This code snippet reads an image from your file system, displays it in a window titled “My Awesome Image,” and waits for you to press any key before closing the window. Simple, right?
But wait, there’s a catch! OpenCV reads images in BGR (Blue-Green-Red) format, not the more common RGB. It’s like the computer vision world’s inside joke. If you’re working with other libraries or displaying images, you might need to convert between color spaces:
# Convert BGR to RGB
rgb_img = cv2.cvtColor(img, cv2.COLOR_BGR2RGB)Image Processing Techniques
Now that we’ve got the basics down, let’s explore some cool image processing techniques that’ll make your pixels pop!
1. Resizing Images
Sometimes, size does matter. Whether you’re trying to fit an image into a specific layout or reduce processing time, resizing is a handy trick to have up your sleeve.
import cv2
import numpy as np
import matplotlib.pyplot as plt
# Read an image
img = cv2.imread('path/to/your/image.jpg')
# Resize an image
resized_img = cv2.resize(img, (300, 200)) # Width, Height
# Display original and resized images
plt.figure(figsize=(10, 5))
plt.subplot(121), plt.imshow(cv2.cvtColor(img, cv2.COLOR_BGR2RGB)), plt.title('Original')
plt.subplot(122), plt.imshow(cv2.cvtColor(resized_img, cv2.COLOR_BGR2RGB)), plt.title('Resized')
plt.show()2. Blurring for Smoothness
Want to give your images that dreamy, soft focus look? Or maybe you need to reduce noise? Blurring is your go-to technique!
# Apply Gaussian Blur
blurred_img = cv2.GaussianBlur(img, (15, 15), 0)
# Display original and blurred images
plt.figure(figsize=(10, 5))
plt.subplot(121), plt.imshow(cv2.cvtColor(img, cv2.COLOR_BGR2RGB)), plt.title('Original')
plt.subplot(122), plt.imshow(cv2.cvtColor(blurred_img, cv2.COLOR_BGR2RGB)), plt.title('Blurred')
plt.show()The (5, 5) represents the kernel size. Play around with different values to find the perfect blur!
3. Edge Detection
Edge detection is like giving your computer a magic marker to outline objects in an image. It’s super useful for shape recognition and feature extraction.
# Convert to grayscale
gray_img = cv2.cvtColor(img, cv2.COLOR_BGR2GRAY)
# Canny Edge Detection
edges = cv2.Canny(gray_img, 100, 200)
# Display original and edge-detected images
plt.figure(figsize=(10, 5))
plt.subplot(121), plt.imshow(cv2.cvtColor(img, cv2.COLOR_BGR2RGB)), plt.title('Original')
plt.subplot(122), plt.imshow(edges, cmap='gray'), plt.title('Edge Detection')
plt.show()The numbers 100 and 200 are the lower and upper thresholds. Adjust these to fine-tune your edge detection.
💁 Check out our other articles😃
👉 Generate a free Developer Portfolio website with AI prompts
4. Color Space Conversions
OpenCV offers various color space conversions. Let’s explore RGB, HSV, and LAB color spaces:
# Convert BGR to RGB, HSV, and LAB
rgb_img = cv2.cvtColor(img, cv2.COLOR_BGR2RGB)
hsv_img = cv2.cvtColor(img, cv2.COLOR_BGR2HSV)
lab_img = cv2.cvtColor(img, cv2.COLOR_BGR2LAB)
# Display images in different color spaces
plt.figure(figsize=(15, 5))
plt.subplot(131), plt.imshow(rgb_img), plt.title('RGB')
plt.subplot(132), plt.imshow(hsv_img), plt.title('HSV')
plt.subplot(133), plt.imshow(lab_img), plt.title('LAB')
plt.show()5. Thresholding
Thresholding is a simple yet powerful technique for image segmentation:
# Convert to grayscale
gray_img = cv2.cvtColor(img, cv2.COLOR_BGR2GRAY)
# Apply binary thresholding
_, binary_img = cv2.threshold(gray_img, 127, 255, cv2.THRESH_BINARY)
# Apply adaptive thresholding
adaptive_img = cv2.adaptiveThreshold(gray_img, 255, cv2.ADAPTIVE_THRESH_GAUSSIAN_C, cv2.THRESH_BINARY, 11, 2)
# Display original, binary, and adaptive thresholded images
plt.figure(figsize=(15, 5))
plt.subplot(131), plt.imshow(cv2.cvtColor(img, cv2.COLOR_BGR2RGB)), plt.title('Original')
plt.subplot(132), plt.imshow(binary_img, cmap='gray'), plt.title('Binary Threshold')
plt.subplot(133), plt.imshow(adaptive_img, cmap='gray'), plt.title('Adaptive Threshold')
plt.show()6. Image Arithmetic
OpenCV allows you to perform arithmetic operations on images. Let’s explore image addition and weighted addition:
# Create a bright rectangle
rectangle = np.ones(img.shape, dtype=np.uint8) * 100
# Add images
added_img = cv2.add(img, rectangle)
# Weighted addition
weighted_img = cv2.addWeighted(img, 0.7, rectangle, 0.3, 0)
# Display original, added, and weighted images
plt.figure(figsize=(15, 5))
plt.subplot(131), plt.imshow(cv2.cvtColor(img, cv2.COLOR_BGR2RGB)), plt.title('Original')
plt.subplot(132), plt.imshow(cv2.cvtColor(added_img, cv2.COLOR_BGR2RGB)), plt.title('Added')
plt.subplot(133), plt.imshow(cv2.cvtColor(weighted_img, cv2.COLOR_BGR2RGB)), plt.title('Weighted')
plt.show()Best Practices and Optimization Tips
- Use NumPy operations: When possible, use NumPy operations instead of Python loops. They’re optimized for performance and can significantly speed up your image processing tasks.
- Work with grayscale: If color isn’t crucial for your task, convert images to grayscale. It reduces the amount of data to process, making your operations faster.
gray_img = cv2.cvtColor(img, cv2.COLOR_BGR2GRAY)- Reuse objects: Instead of creating new objects for each operation, reuse existing ones when possible. This can help reduce memory usage and improve performance.
- Use appropriate data types: Choose the right data type for your images. For most cases,
uint8is sufficient and memory-efficient.
Common Pitfalls to Watch Out For
- Forgetting to release resources: Always call
cv2.destroyAllWindows()when you’re done displaying images to free up system resources. - Ignoring color space conversions: Remember the BGR vs. RGB issue we mentioned earlier? Always be mindful of your color spaces when working with different libraries or displaying images.
- Overlooking image borders: When applying kernels or filters, be aware of how edges are handled to avoid unexpected results.
Conclusion
Whew! We’ve covered a lot of ground in our journey through the pixel-perfect world of image processing with OpenCV in Python. From reading and displaying images to applying cool effects and detecting edges, you’re now armed with the knowledge to start creating your own computer vision masterpieces!
Remember, practice makes perfect (or at least less pixelated). Why not challenge yourself to create a simple image filter using the techniques we’ve discussed? Or better yet, share your own image processing adventures in the comments below!
So, fellow coders, go forth and process those images like the coding rockstars you are! 🐍📸✨